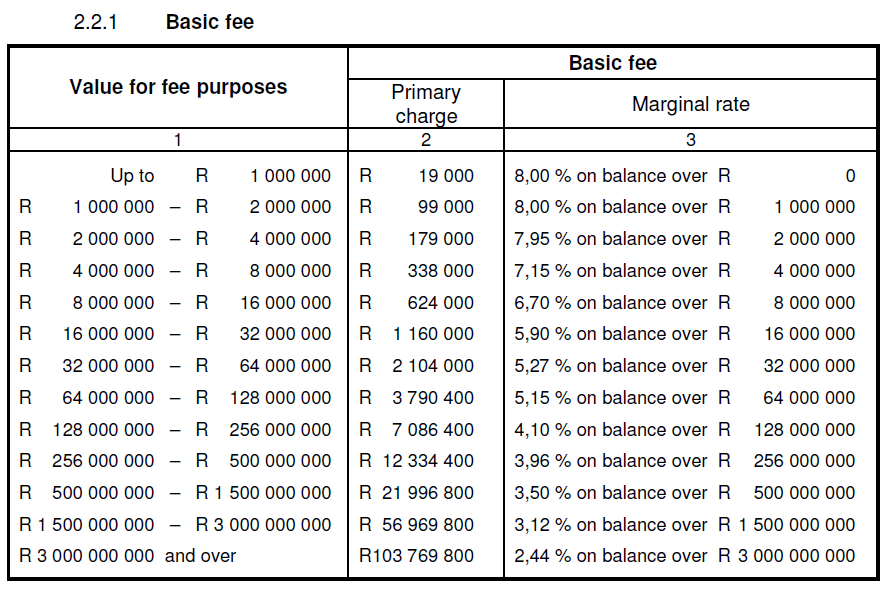
We’ll delve into reconciling previous months, rereconciliation, and marking transactions as reconciled in QuickBooks Online. If you’re ready to streamline your reconciliation process and gain a deeper understanding of how to reconcile in QuickBooks, read on to become a reconciliation pro. Reconciling statements with your QuickBooks company file is an important part of the rules оf working with a balance sheet and useful tips account management. It ensures that QuickBooks entries align with those in your bank and credit card account statements.
Troubleshooting common reconciliation issues in QuickBooks Online and QuickBooks Desktop

Also, consider timing differences, such as checks that have been issued but not yet cashed, or bank fees that have yet to be recorded in QuickBooks. Match each transaction markup percentage formula listed in your bank statement with those in QuickBooks Desktop. In the Reconciliation window of QuickBooks Desktop, mark off each transaction that aligns with your bank statement. This creates an expense transaction if the difference is negative, or an income transaction if the difference is positive. For other types of accounts, QuickBooks opens the Make Payment window.
Just like balancing your checkbook, you need to do this review in QuickBooks. You should reconcile your bank and credit card accounts in QuickBooks frequently to make sure they match your real-life bank accounts. By regularly reconciling your accounts with your bank and credit card statements, you ensure the integrity of your financial data, enabling informed decision-making for your business. This step also streamlines the reconciliation process, allowing for a more efficient and error-free comparison between the company’s records and the bank statement. Marking transactions as cleared in QuickBooks Desktop enhances the overall accuracy and reliability of financial reconciliations.
Try Process AI free
This meticulous approach helps in identifying and rectifying any irregularities, supporting informed decision-making and financial transparency. Adjusting transactions in QuickBooks is necessary to rectify any disparities identified during the comparison with the bank statement, ensuring the accurate synchronization of financial records. Regular reviews help in detecting potential errors or fraudulent activities, thereby safeguarding the financial integrity of the business. It also streamlines the reconciliation process, providing a clear and up-to-date financial overview for informed decision-making. By finalizing the reconciliation process, businesses can have confidence in the reliability of their financial records and make informed decisions based on accurate data.
Step 1: Make sure you have everything needed to reconcile in QuickBooks
- This process is crucial for maintaining accurate financial records and ensuring that there are no discrepancies in the company’s books.
- Linking your bank and credit card accounts to online banking allows for the automatic downloading of transactions and entry of the opening balance into QuickBooks Online.
- The tricky part is making sure you have the right dates and transactions in QuickBooks so you know everything matches.
- Once within the reconcile window, users can input the bank statement date, ending balance, and begin matching transactions.
- Now that we know how to prepare for the reconciliation process let’s begin our guide that will walk you through the steps to efficiently reconcile your accounts in QuickBooks Online (QBO).
The journal entry goes into a special expense account what are the formulas of cos called Reconciliation Discrepancies. If you forgot to enter an opening balance in QuickBooks in the past, don’t worry. Learn how to set up a local entity for your business with this easy-to-follow guide, covering legal requirements, registration, and more. Reconciliation is a process that you should aim to complete regularly.
Accessing the reconcile window in QuickBooks Desktop is the initial step in the reconciliation process, enabling users to match the financial records with the bank statement and ensure accuracy. Entering the ending balance in QuickBooks Online is a crucial step in the reconciliation process, ensuring that the financial records align with the closing balance of the bank statement. When you create a new account in QuickBooks, you pick a day to start tracking transactions. You enter the balance of your real-life bank account for whatever day you choose. We recommend setting the opening balance at the beginning of a bank statement.
How to Reconcile Bank Statements in QuickBooks Online?
Whether you’re using QuickBooks Online or QuickBooks Desktop, understanding the process of reconciliation is crucial for ensuring the accuracy and integrity of your financial records. In this comprehensive guide, we’ll walk you through the step-by-step process of reconciling your accounts, including bank statements and balance sheet accounts. To run a reconciliation report, navigate to Settings, choose Reconcile, and then select History by account. Conducting regular reconciliations ensures that your QuickBooks data accurately reflects your real-world bank and credit card statements, providing reliable financial insights crucial for your business’s success.
Just like balancing your checkbook, you need to review your accounts in QuickBooks to make sure they match your real-life bank and credit card statements. Just like balancing your checkbook, you need to review your accounts in QuickBooks to make sure they match your bank and credit card statements. Comparing transactions in QuickBooks with the bank statement is essential to identify any disparities and ensure the accurate alignment of financial records with the official bank records. Gathering the bank statement and transactions is the initial step in reconciling a bank statement in QuickBooks, enabling the comprehensive matching of financial data with the official bank records. Entering the ending balance in QuickBooks Desktop is a critical step in the reconciliation process, ensuring that the financial records match the closing balance of the bank statement accurately. If you would like to streamline your reconciliation process in QuickBooks, Synder is the answer.

